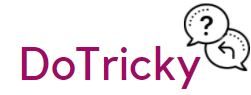6 Microsoft Word Hacks to Know About
Are you looking for ways to expedite the time that you spend on Microsoft Word? Do you find yourself using it so often that a few time hacks could benefit you greatly? If so, then you need to learn all you can about Microsoft Word hacks.
Believe it or not, the world’s leading word processor is full of them. Microsoft is expanding on it all the time to ensure that it stays true to what you know while offering different ways to streamline your productivity.
See below for an in-depth guide on all of the Microsoft Word hacks that you must know before your next project.
- New Page
You know what they say—”A new page is like a brand-new canvas to paint on.” But many Microsoft Word users are still using the dried-out method of hitting their enter button a million times to get to the next page. Not anymore!
Now you have a more streamlined way to get a new page started. The first way is to simply take your cursor and click on “new page” located at the top left of your toolbar. The second way is just as easy. All you have to do is hit Command, Shift, and Return (Enter) at the same time. Once you do, you will have a new page to type on. It might be minuscule, but this can save you a ton of time during a 20-page paper.
- Recovering Unsaved Documents
Uh-oh. We’ve all thought that or said it aloud at one point or another while using Microsoft Word. Every once and a while, the process to save your progress can take a dark, twisted turn.
You might accidentally close out Microsoft Word without saving your edits. Perhaps you accidentally hit a button that said “replace and delete”, getting rid of your previous document. It’s as if it evaporated into thin air! Fortunately, the process to recover an unsaved Word document isn’t super complex. Be sure to visit https://setapp.com/how-to/how-to-recover-an-unsaved-word-document-on-mac. There you will find step-by-step instructions on how to recover a Word document from the trash, recover unsaved documents from AutoRecovery, recover lost documents from the temporary folder, and so much more.
- Highlight Everything
Every great editor knows that there comes a time when you need to highlight everything that you’ve typed. Within every masterpiece is the need to run your copy through Hemingwayapp.com to check for how easy it is to read, or running it through a keyword research tool for SEO purposes.
Whatever the case might be, you’ll need to highlight it all before you copy the text. For most people, that means dragging their cursor through every single page until it gets to the top. But there is an easier (and quicker) way! Simply hold down Control and “A” at the same time. Microsoft Word will promptly highly everything in your Word document so that you aren’t forced to wait for the pages to scroll up. The faster it highlights, the easier it will be for you to concentrate on your project.
- Highlight Just One Sentence or Word
Of course, there are also those moments when you just want to select one sentence in your text. Maybe you want to delete it. Perhaps you want to revise it. Maybe you just want to show it off to the world! Whatever the case might be, highlighting that one sentence can be a burden.
Microsoft Word’s scrolling feature can be fickle. If the sentence you want to select (and highlight) is located towards the top or bottom of the screen, it can be a frustrating experience. From now on, any time that you want to select a sentence, simply go to your keyboard and hold down the Control button, then click the sentence you’re wanting to highlight. Word will do the rest automatically.For those of you that want to highlight just one word, simply hover your cursor over it, then double-click the word. No more wasting precious seconds trying to get the highlight just right. Word will do that for you!
- Create Your Own Keyboard Shortcuts
Yes, ladies and gentlemen, you read that correctly! Microsoft Word allows you to take the reigns by creating your own keyboard shortcuts if you so choose.Simply go to “Tools”, then go to “Customized Keyboard”. From there, you’ll be able to look for the action you want. Click on the action, then press the new keyboard shortcut and enter in your preferred key combination for the shortcut.This can streamline your efficiency as you type, but it can be difficult to kick the habit if you’re forced to use a different computer than your own (which won’t have the custom shortcuts you’ve gotten used to).
- Hyperlink Your Text
Backlinking is an important part of any of you that are looking to blog or attach articles online. Google’s algorithm uses it as a factor in which content to push for a particular keyword.To hyperlink your text in Word (like we just did with the “Google’s algorithm” link), simply highlight the words you wish to embed the link into, then press Command and “K”. Just copy the URL link you want to embed and then ta-da! Your text now has a direct link to that site.
Make Microsoft Word Your Puppet
Now that you have seen several amazing Microsoft Word hacks you can use to make the most of your Microsoft Word document, be sure to use them effectively.Too many people succumb to Microsoft Office and their preconceived commands. Use features like creating your custom keyboard shortcuts on Word to take back control! Be sure to browse our website for more articles on Microsoft Word, as well as many other helpful topics that you will thoroughly enjoy.