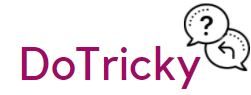PDF (Portable Document Format) files have become a popular way of sharing documents across different platforms due to their ability to retain formatting and appearance across devices. However, sometimes it becomes necessary to convert a PDF file to a Word document, especially if you need to edit the contents of the PDF file. Have you tried converting your PDF files to Word format using the efficient and user-friendly online tool available at https://www.foxit.com/pdf-to-word? In this article, we will discuss how to convert a PDF to Word on an iPhone.
There are several ways to convert a PDF to Word on an iPhone. You can use an online converter, a third-party app, or the built-in capabilities of the iOS operating system. Each method has its advantages and disadvantages, and the choice depends on your preferences and the size of the PDF file you want to convert.
Method 1: Using an Online Converter
One of the easiest ways to convert a PDF to Word on an iPhone is to use an online converter. This method requires an internet connection and access to a web browser on your iPhone.
Step 1: Open your web browser and go to an online converter website such as Smallpdf.com, Adobe Acrobat online converter, or any other similar converter website.
Step 2: Click on the “Choose File” button and select the PDF file you want to convert from your iPhone’s files or cloud storage.
Step 3: Select the conversion option “PDF to Word” and click on the “Convert” button.
Step 4: Wait for the conversion to complete, which may take a few minutes depending on the size of your PDF file.
Step 5: After the conversion is complete, download the Word file to your iPhone or save it to your cloud storage account.
Method 2: Using a Third-Party App
Another way to convert a PDF to Word on an iPhone is to use a third-party app. There are several apps available in the App Store that allow you to convert PDF files to Word documents. One such app is PDF Converter by Readdle, which is a popular choice among iPhone users.
Step 1: Download and install the PDF Converter app from the App Store.
Step 2: Launch the app and select the PDF file you want to convert from your iPhone’s files or cloud storage.
Step 3: Select the “Convert” option and choose “Word” as the output format.
Step 4: Wait for the conversion to complete, which may take a few minutes depending on the size of your PDF file.
Step 5: After the conversion is complete, download the Word file to your iPhone or save it to your cloud storage account.
Method 3: Using the Built-In Capabilities of iOS
If you don’t want to use an online converter or a third-party app, you can use the built-in capabilities of the iOS operating system to convert a PDF to Word on an iPhone. This method is available for iPhones running iOS 11 or later.
Step 1: Open the Files app on your iPhone.
Step 2: Navigate to the folder where your PDF file is stored.
Step 3: Tap and hold the PDF file until a menu appears.
Step 4: Select “Share” from the menu.
Step 5: Scroll down and select the “Convert to PDF” option.
Step 6: Wait for the conversion to complete, which may take a few minutes depending on the size of your PDF file.
Step 7: After the conversion is complete, the converted Word file will be saved in the same folder as the original PDF file.
Tips for Converting PDF to Word on an iPhone
Here are some tips to keep in mind when converting a PDF to Word on an iPhone:
- Choose the right method: Choose the conversion method that best suits your needs and the size of your PDF file. If you have a large PDF file, an online converter may take longer to convert the file, so you may want to consider using a third-party app or the built-in capabilities of iOS.
Check the formatting: When converting a PDF to Word, there may be some changes in formatting, especially if the PDF file has complex formatting. After the conversion is complete, make sure to check the formatting of the Word document and make any necessary adjustments.
Consider editing software: If you plan to edit the contents of the Word document after the conversion, it may be helpful to use a word processing software such as Microsoft Word or Google Docs. These software programs offer advanced editing features and can help you make more complex formatting changes.
Backup your files: Before converting a PDF to Word, it’s always a good idea to backup your files. This ensures that you have a copy of the original PDF file in case something goes wrong during the conversion process.
Conclusion
Converting a PDF to Word on an iPhone is a simple process that can be done using an online converter, a third-party app, or the built-in capabilities of the iOS operating system. Each method has its advantages and disadvantages, so it’s important to choose the method that best suits your needs. Regardless of the method you choose, remember to check the formatting of the converted document and backup your files before converting. With these tips in mind, you’ll be able to convert PDFs to Word on your iPhone in no time!