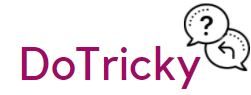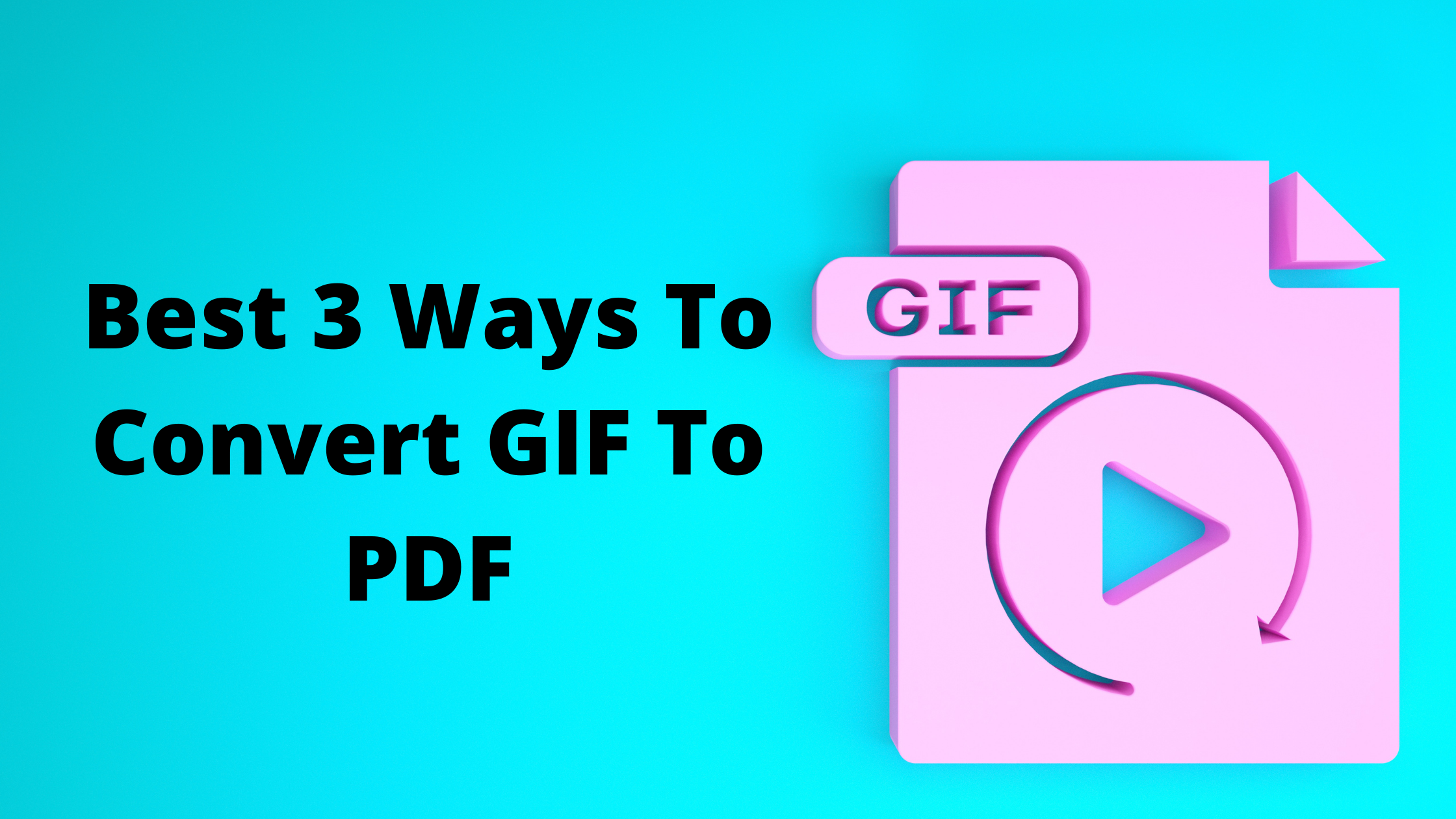Best 3 Ways To Convert GIF To PDF
The GIF (Graphics Interchange Format) is one of the most popular image formats today. It can be seen almost everywhere – from social media to animated images in messaging apps, and all over the internet. Though this kind of image became more popular today, it was introduced in June 1987. Even if this format is convenient for some, converting them to pdf makes it easier to share, transfer, and present.
Here are the 3 ways to convert gif to pdf, either online or offline.
How to convert GIF to PDF online – 2PDF.com
If you are always using pdf files, 2PDF.com has one of the most comprehensive PDF tools. The advantage of using an online tool is that it can be accessed with the use of an internet browser from any device, as long as there is an internet connection. Another benefit of using this method is how secure it is, as the site promises that no one except the user have the access to all of the files. This is how to use 2PDF.com to convert gif to pdf:
- Go to 2PDF.com. Once the page loads, click ‘Convert PDF’.
- Select the gif file you would like to convert by either clicking the ‘choose file’ link (and select from the file directory) or drop the file on the dedicated box.
- Select ‘PDF’ as the converted file. If you change your mind, there are more than 50 other formats that are supported by the site.
- Choose the orientation you prefer and select from other conversion options, if necessary.
- Once it is done converting to pdf file, there is an option to download (and save to own computer or device) or use cloud-based storage Google Drive or Dropbox.
How to convert GIF to PDF – through a computer software
Microsoft Word
This may sound surprising for some, but Microsoft Word is more than a word processor. It can also convert gif to pdf, with an option to fit as many as you can in your chosen orientation and document size. Here’s how it can be done:
- Open Microsoft Word. Select ‘Blank’ when asked to choose a template.
- In the ‘Insert’ tab, click on ‘Pictures’ and select the tab you would like to add.
- For multiple images repeat Step number 2 until all desired images are on one page.
- You may also select the orientation and the paper size.
- Once done, click ‘Save As’, enter the desired file name, and choose ‘PDF’ on the format selection. You now have your gif converted to pdf.
Preview For Mac
Preview for Mac is only available to computers and laptops running macOS – either Macbook or iMac.
- Select the gif file you would like to convert, then click ‘Open with Preview’.
- Minor adjustments can be done with Preview before converting it to pdf, such as rotate, adjust color, insert shapes, and add text.
- Click on ‘File’ then select ‘Print’. A new window will open, where a drop-down list in the lower center will give the option to ‘Save to PDF”.